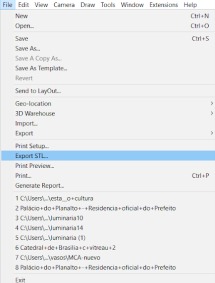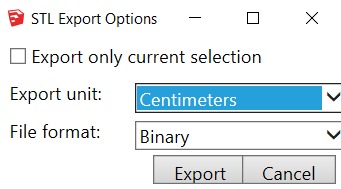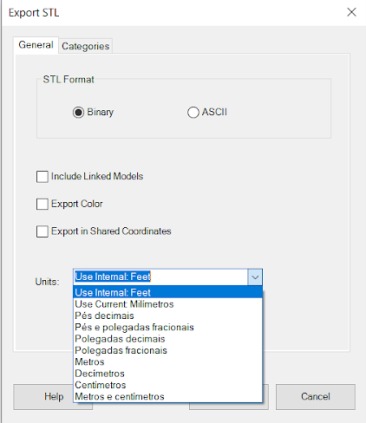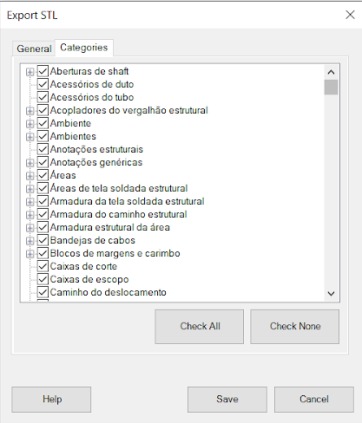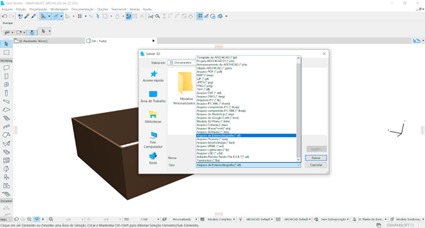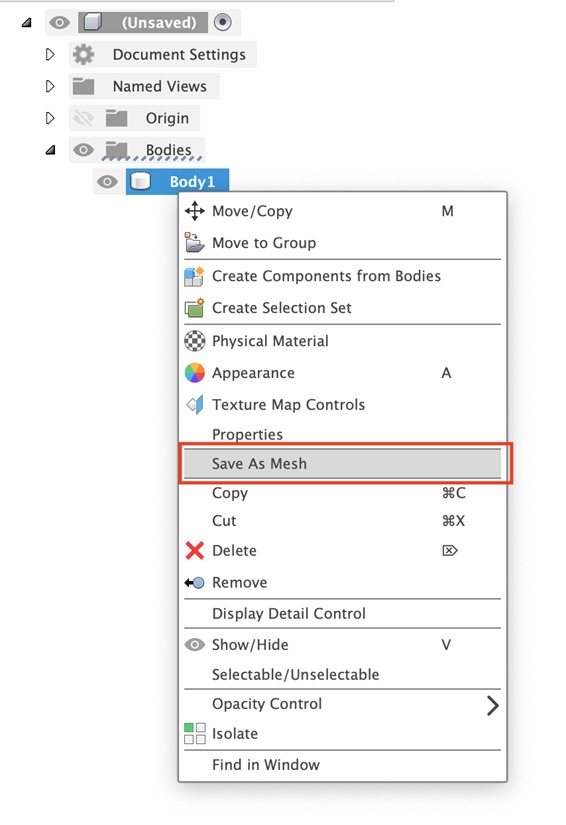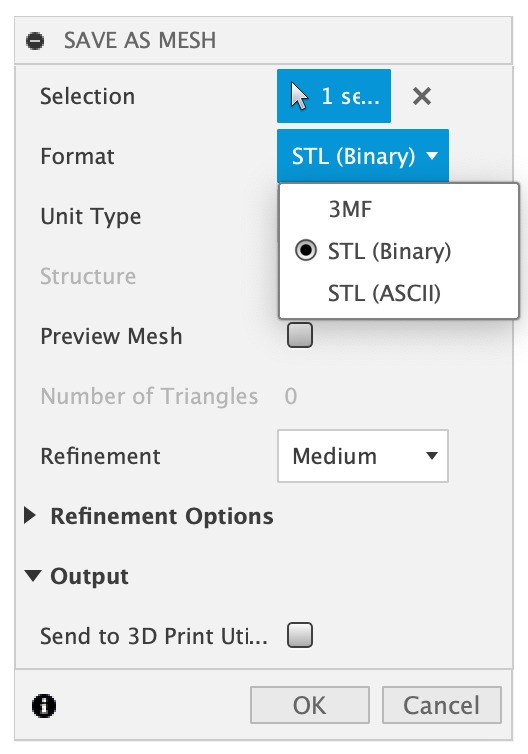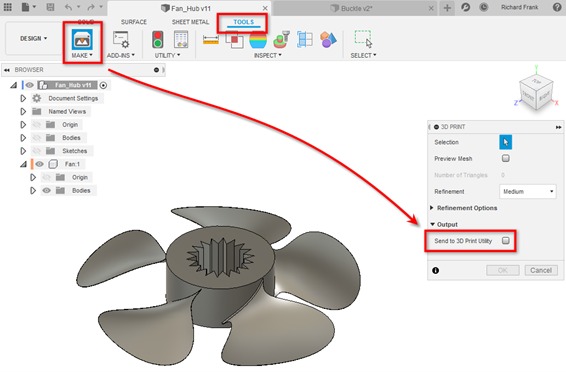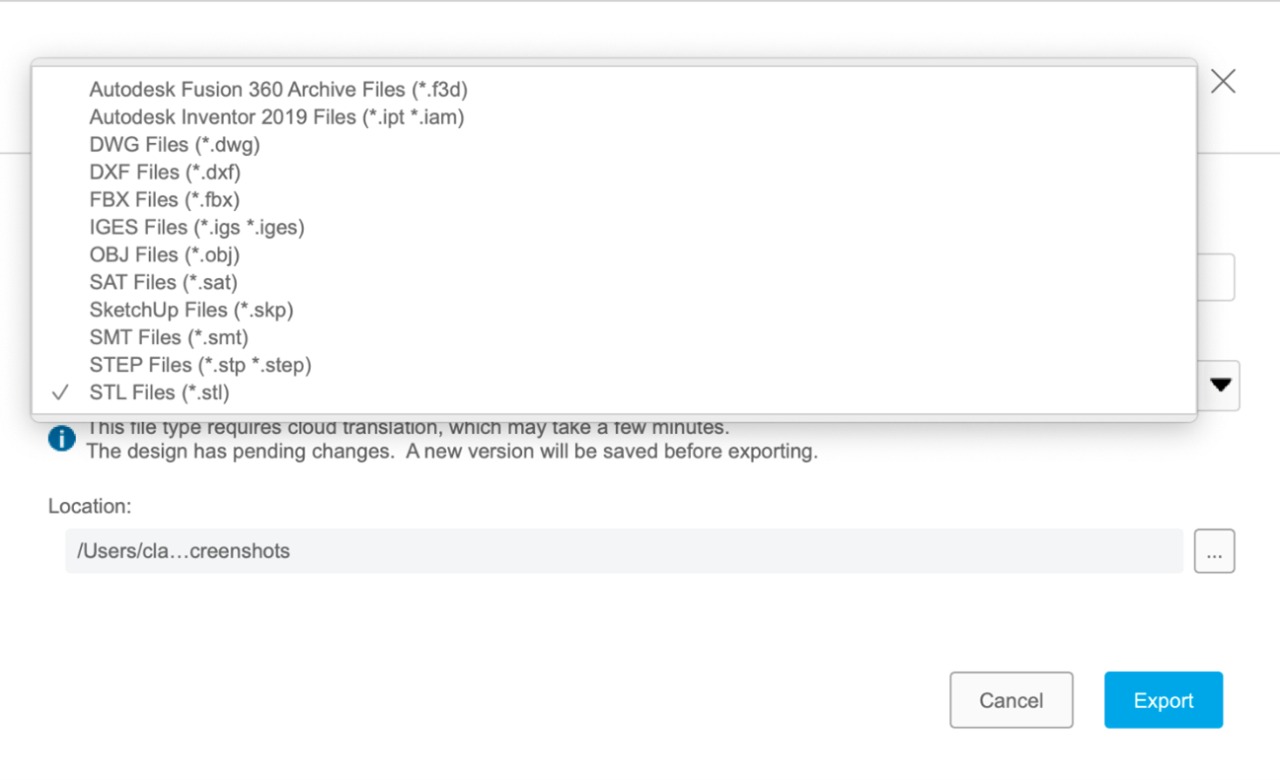O que é um arquivo STL
STL é um formato de arquivo muito utilizado para impressão 3D. De fato, o nome STL vem de estereolitografia, que é uma tecnologia bastante popular na área. Além disso, é importante destacar que esse formato também é conhecido como “Standard Triangle Language” ou “Standard Tessellation Language”.
Cada arquivo é composto de uma série de triângulos ligados que descrevem a geometria de superfície de um modelo ou objeto 3D. Além disso, quanto mais complexo o projeto, mais triângulos são utilizados e maior a resolução será alcançada.
Por isso, é possível reconhecer uma imagem STL por sua extensão .stl e pela falta de cor e textura. No entanto, é importante destacar que essa falta de informações adicionais pode ser uma vantagem em alguns casos, como em processos de impressão 3D, em que apenas a geometria é necessária.
Para que os arquivos STL são usados?
O STL é conhecido por sua capacidade de transmitir a composição geométrica de um desenho 3D e dar vida a desenhos assistidos por computador.
Além disso, as impressoras 3D realizam seus comandos a partir de um código computacional, ou seja, o arquivo G.Code. Para isso, é necessário exportar o seu modelo 3D no formato .STL.
Portanto, independentemente do software 3D que esteja utilizando, será possível exportar o seu modelo 3D virtual no formato .STL.
Como exportar um arquivo STL? Veja abaixo como exportá-lo em alguns programas:
SketchUp
No Extension Warehouse, você encontrará um plugin chamado “skp-to-stl”. Com este plugin, você pode salvar seu modelo na extensão padrão das impressoras 3D diretamente do SketchUp. Além disso, é importante notar que no SketchUp Online você pode baixar o plugin diretamente do site. Portanto, se você deseja uma solução rápida e fácil para exportar seus modelos, o Extension Warehouse e o SketchUp Online são excelentes opções.
Revit
Para facilitar o processo de instalação do STL Exporter, é importante seguir alguns passos. Em primeiro lugar, acesse o site da Autodesk e faça o download do programa. Em seguida, execute-o e, na sequência, procure pela aba de Suplementos. Feito isso, clique em “STL Exporter for Revit”. Vale lembrar que, ao seguir esses passos, você garantirá que a instalação ocorra sem problemas e com maior eficiência.
Para começar, coloque o formato como Binary. Além disso, é muito importante que você coloque a unidade com a qual está trabalhando. Uma vez que tenha feito isso, basta salvar e pronto!
ArchiCAD
Fusion360
Para salvar um componente, grupo de componentes ou corpo em forma de malha, é necessário seguir os passos a seguir. Primeiramente, clique com o botão direito do mouse no item desejado na árvore do Navegador de modelos, localizada no painel esquerdo. Em seguida, selecione a opção “Salvar como malha”.
Selecione o formato que deseja salvar.
Para usar o comando Impressão 3D, execute o seguinte processo: primeiro, navegue até a guia Ferramentas na barra de ferramentas. Em seguida, clique em Impressão 3D no menu Criar e selecione os corpos que deseja exportar. Depois, desmarque a opção Enviar para o Utilitário de impressão 3D e, finalmente, clique em OK para finalizar a ação.
Primeiramente, se o botão OK se tornar não selecionável após a desseleção da opção Enviar para o Utilitário de impressão 3D, a geometria deverá ser selecionada novamente. Para fazer isso, clique no botão do mouse ao lado de “Seleção” na caixa de diálogo Impressão 3D e selecione novamente a geometria que deseja exportar. Somente depois disso, o botão OK será exibido.
Por último, para concluir a tarefa, use a função Exportar. Para fazer isso, clique em Arquivo e, em seguida, em Exportar. Selecione STL como o tipo de arquivo e clique em Exportar. Após isso, o arquivo passará pela conversão da nuvem aqui.
SolidWorks
Para salvar um arquivo no formato STL, siga os seguintes passos: primeiro, vá em “Arquivo” e selecione “Salvar como”. Em seguida, é necessário definir o tipo de arquivo para STL. Depois disso, vá em “Opções” e escolha “Resolução”. Selecione a opção “Ótimas” e clique em “OK”. Por fim, salve o arquivo.
Think3
Como exportar um arquivo STL
- Arquivo > Salvar como
- Definir formato de arquivo para STL
- Salve
AutoCad
- Clique Output > Painel de Envio > Export. No prompt de comando digite “export”
- Na caixa de diálogo do Export, digite o nome do arquivo
- Em tipos de arquivos, selecione Lithography (*.stl). Clique “Save As”
Autodesk Inventor
- Selecione Copy As
- Selecione STL
- Em “Options” selecione “Set to High”
- Digite o nome do arquivo
- Salve
StudioMax
Para exportar um arquivo STL, é importante seguir alguns passos essenciais. Primeiramente, verifique por erros na geometria, pois um arquivo STL deve ser definido como sólido fechado. Para realizar essa verificação, utilize o STL-Check, que pode ser encontrado em Modify > More > Objet-Space modifiers > STL-Check. Depois, selecione Check e, se não houver avisos de erros, continue.
Em seguida, clique em File > Export e selecione a opção “StereoLithography [*.STL]” em Save As Type. Escolha o local para salvar e digite o nome do arquivo. Antes de salvar, é possível selecionar entre o formato Binário ou ASCII. No entanto, é importante lembrar que arquivos ASCII são muito maiores.
CadKey
- Arquivo>Export> STL
- Digite um nome de arquivo e selecione OK
- Mude o formato para binário
- Use a resolução de faces padrão (facet tolerance)
- Nas configurações adicionais de exportar, selecione a opção “Solids99”
DataCad
Para exportar um arquivo STL, o processo é bastante simples. Primeiramente, acesse o menu Arquivo e selecione a opção Exportar, e depois escolha a opção STL. Em seguida, digite um nome para o arquivo e selecione OK para continuar.
Para garantir que o arquivo seja salvo no formato adequado, é importante mudar o formato para binário. Além disso, é recomendado usar a resolução de faces padrão (facet tolerance) para uma melhor qualidade do arquivo.
Por fim, nas configurações adicionais de exportação, é possível selecionar a opção “Solids99”. Essa opção permite que o arquivo seja exportado com mais precisão e qualidade, o que é ideal para projetos mais complexos. Com essas etapas bem definidas e o uso de palavras de transição, exportar um arquivo STL se torna uma tarefa simples e fácil.
Deskartes-3D Data Expert
Para transferir os dados de seus arquivos com sucesso, é importante utilizar um formato adequado, como o IGES. Em seguida, é necessário dar o comando Solid/Triangulate no 3DExpert para que seja gerado um arquivo estanque em formato STL.
Felizmente, o controle da superfície durante a exportação é simples e pode ser facilmente verificado. No entanto, para garantir um bom resultado, é recomendável orientar as normais do arquivo STL e verificar por erros com o comando Solid/Repair. Assim, você pode ter certeza de que seus arquivos estarão prontos para serem utilizados com sucesso.
Mechanical Desktop
Para exportar seu arquivo STL, utilize o comando AMSTLOUT. Em seguida, é importante ajustar as configurações que afetam a qualidade do arquivo. Um comando que pode ser utilizado é o Angular Tolerance, que limita o ângulo entre triângulos adjacentes. O padrão é 15 graus, mas reduzir esse número pode aumentar a resolução do arquivo, e consequentemente, o tamanho do mesmo. Além disso, os controles de Aspect Ratio ajustam a relação altura/largura das faces dos triângulos. O padrão é 0, com 1 indicando que a face não é maior que a largura. Outra opção é o Surface Tolerance, que ajusta a distância máxima entre cantos das faces e a geometria real. Apesar do padrão ser 0,0000, esta opção pode ser útil para garantir a qualidade do arquivo final. Por fim, o comando Vertex Spacing controla a largura dos cantos das faces, sendo que o padrão é 0,0000 para ignorar essa função.
Pro/E
Para exportar o seu modelo, siga os seguintes passos: primeiro, vá em Arquivo e selecione a opção Exportar ou, em inglês, File > Save a copy. Em seguida, selecione o tipo STL. Depois disso, defina a distância cordal para 0. É importante ressaltar que o campo será atualizado pelo valor mínimo permitido mais próximo do zero. Para continuar, selecione o controle angular 1 (Angle Control) e escolha um nome de arquivo. Por fim, clique em OK para finalizar a exportação.
Rhino
Para começar, abra o ambiente Model Design no Rhino. Em seguida, no menu Arquivo/File, selecione “Save as”. Quando a caixa de diálogo se abrir, digite o nome do arquivo no formato .stl. Em seguida, selecione o formato stl no campo “Save as type” e clique em salvar.
Para garantir a qualidade do arquivo, é importante configurar a tolerância entre a malha e o objeto 3D no controle da malha (mesh export). Para isso, vá para a caixa de controle detalhado da malha e selecione o campo “STL Tolerance”. Você pode optar pelos valores padrões ou experimentar alterá-los para obter melhores arquivos STL.
Por fim, selecione o arquivo STL no formato binário.
SolidEdge
Para salvar o arquivo, siga os seguintes passos: Primeiramente, clique em “Arquivo” e depois selecione “Save As”. Em seguida, escolha o tipo de arquivo, no caso, STL. Depois disso, clique em “Opções”. Agora, é importante definir a tolerância de conversão, que pode ser de 0,001in ou 0,0254mm. Além disso, é necessário configurar a tolerância angular para 45.00. Por fim, clique em “Salvar” para finalizar o processo.
Unigraphics
Ao acessar a opção “Arquivo”, é possível encontrar a funcionalidade “Exportar”, que, por sua vez, leva à opção de “Prototipagem Rápida”. Para prosseguir com a exportação, é preciso definir o formato de saída para binário. Em seguida, é necessário definir as tolerâncias triangular e adjacente, ambas configuradas para 0,001. Além disso, é importante ativar o AutoGen e desativar a opção de mostrar normais. Por fim, é preciso definir a configuração de mostrar triângulos para Off.
Alibre
- Selecione Arquivo
- Export
- Save as > STL
- Digite o nome do arquivo
- Selecione Salvar
Google Sketchup
Para facilitar o processo de instalação do plug-in DXF para STL, é importante utilizar palavras de transição para conectar as diferentes instruções. Aqui estão algumas sugestões:
Para começar, é necessário realizar o download do plug-in DXF para STL. Em seguida, é preciso guardar o arquivo de download na pasta Sketchup Plug-ins para ter acesso ao plug-in. No caso do MacOS, é importante saber que os plug-ins do Sketchup ficam em /library/Applications Support/google Sketchup. Depois de salvar o arquivo no local indicado, é recomendável reiniciar o Google Sketchup. Dessa forma, um menu extra irá surgir, permitindo que você exporte DXF para STL com facilidade.
IronCAD
Para começar, é necessário selecionar “Part Properties”. Em seguida, é preciso renderizar (Rendering) a imagem. Para garantir uma melhor qualidade, é importante selecionar a suavidade do facetamento (facet surface smoothing) para 150. Feito isso, é hora de exportar o arquivo. Para isso, é necessário selecionar o arquivo desejado e, em seguida, exportá-lo no formato .stl.